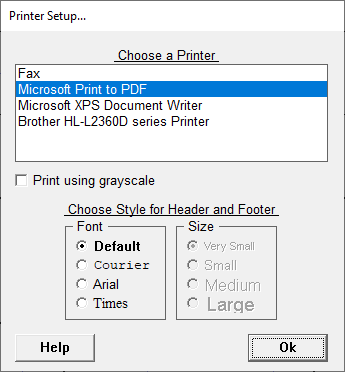File
File
File (Managing Your Jobs)
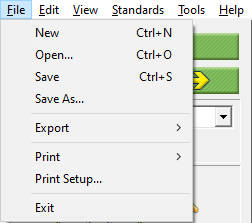
The menu bar item associated with managing jobs is File. Click on the word File in the menu bar and a vertical list will appear. The functions in this list include New (New job), Open (Open existing job), Save (Saving existing job), Save As (Saving existing job under a different name or location), Export, Print, Print Setup, and Exit.
Starting a New Job
Starting a New Job is very easy in Cabinet Solutions. Just click your mouse on the buttons and follow the directions that come up on the screen. (The Start New Job button in the Job Information Window also performs this function.)
To start a new job:
- Click on File from the top of the Window on the Menu Bar, then click on New. Alternatively you can click on Start New Job from the Job Information Window.
- A dialog box will appear warning you that if you have not saved your current job it will be deleted. Click on OK if you want to continue. Click on Cancel if you want to save your current job.
- If you clicked on OK a dialog box will appear asking you if you want to enter new standards for the new job. If you do not want to enter new standards click on the No button in the dialog box and you can start the new job.
- If you want to enter new standards click on the Yes button in the dialog box. Enter the new standards for your job and then you can start the new job.
Opening a Job
You can open a job you have previously saved. (The Open Existing Job button in the Job Information Window also performs this function.)
To open a job:
- Click on the word File in the menu bar at the top of the screen.
- Click on the word Open in the vertical list that appears.
- A dialog box will appear that will warn you that if you have not saved the job you were just working on, you will lose any changes that you've made to the job since the last time you saved it. If you still need to save the job you were just working on, click Cancel. The save dialog box will appear allowing you to save the your work.
- If you clicked OK, a dialog box will appear with the last place that your jobs were saved at. Click on the job that you want to open or
- Click on the Open button in the dialog box. (Click on the Cancel button to cancel and return to the job you were doing.)
- If you clicked on the Open button, the job you selected will appear on the screen.
Saving a Job
This section will teach you how to save your Cabinet Solutions job file. Once you have created a new file, we highly recommend that you save frequently, especially to guarantee that your important changes are made. We also recommend doing a file backup on wherever the files are saved at frequently since they can now be saved anywhere.
To save the job you are working on:
- Click on the word File in the menu bar at the top of the screen.
- Click on the words Save or Save As... in the vertical list that appears.
- A dialog box will appear. From this screen you can change the location of where to save the files to.
- To select the job you want to save, click on the name of the job on that window or type in the name of the job.
- NOTE: You may use only letters, numbers, spaces, dashes and the underscore. Anything but Periods, or slashes such as \ or / in any file name. That will cause your files to not open correctly or possibly become corrupted.
- Click on the Save button in the dialog box. (Click on the Cancel button if you do not want to save the job.)
- If you clicked on the Save button, you will return to the screen you were working in and you will be working on the job that you just saved.
- Note: If you have already saved the job, a message box will appear asking you if you want to overwrite the existing job with the same name. Clicking Yes will save the current job over the existing one. This feature speeds up the saving process. BE CAREFUL. If you overwrite a job and it is the wrong file, unless you have a backup of the original job saved elsewhere, the job that was written over is gone and currently non-recoverable.
- Note: We recommend doing a file backup on wherever the files are saved at frequently since they can now be saved anywhere.
Export Cut List
You can export the Cut List to a TEXT file to be imported into a database program. More information can be found out in the Exporting Cutlist section of this help file.
Printing
From the Print menu you can print all of our Reports, Labels, a Bidding Worksheet and a Blank Proposal Contract. See the Print Menu Items section
Printer Setup
The Printer Setup section is where you can select what printer Cabinet Solutions uses to print whatever information out. This window should display every printer that Windows can see, including virtual printers such as Microsoft Print to PDF.
Exit
When exit is clicked, the program will prompt to save any work and close.