The Job Information Window
The Job Information Window
The Job Information Window Functions
The first window that appears when you start Cabinet Solutions is the Job Information Window. The Job Information Window is where you will start each new job or where you can open old jobs that you want to work on. The Job Information Window is also where you should set up the standards when you start a new job. Before proceeding beyond this window, ample time should be spent setting the Job Standards, eliminating the need to backtrack.
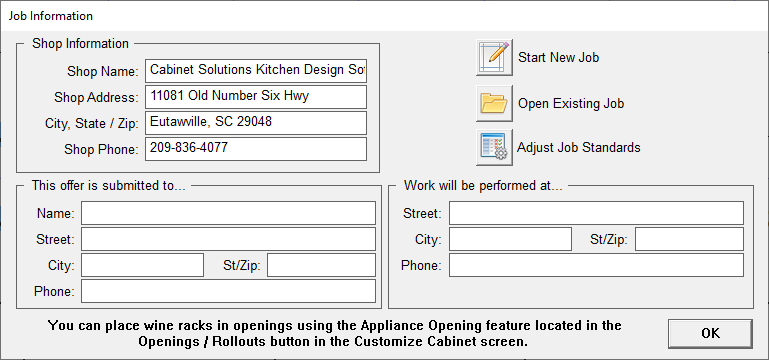
Your Shop Address and Phone #
In the Shop Information section, you can enter your shop name, address and phone number. Once you have entered this information, it will automatically appear for each new job you start. You can change this shop information at any time. This information will be used to set up your proposal sheets in the Job Costing section of Cabinet Solutions, and parts of it will be printed at the top of each page of the print outs.
To enter shop address and phone number:
- Click the mouse button when the pointer on the screen points to the entry field located next to the words "Shop Name:".
- Type in the name of your shop.
- Press the "Tab" key or repeat step 1 for the next entry field.
- Type in the street address.
- Type in the city, state and zip code.
- Type in the shop phone number.
- NOTE: You will only need to enter shop information once when you install Cabinet Solutions.
"This offer is submitted to" and "Work will be performed at" Information Section
In the Job Information Window, you can enter a job name, address, phone number, and job site. You can enter job information for each new job that you start. This information will be printed out at the bottom of each page of print out. This will help keep your jobs organized in your shop. It will also appear in your proposal sheets in Job Costing.
To enter job information:
- If you just typed in the shop phone number, press the Tab key. (You can also click the mouse when the pointer is in the job name entry field).
- Type in the name of the job.
- Type in the name of the job address.
- Type in the job phone number.
- Type in the name of the job site.
- Note: The "Job Information Window" is for your convenience. If you wish, you can proceed with your job without entering shop or job information. However, to keep track of your jobs, it is highly recommended that you enter shop and job information.
Starting a New Job
The Job Information Window contains a button named Start New Job. The Start New Job button allows you to start a new job. Again, it is always recommended that in starting a new job, the Job Standards should be reviewed.
To start a new job:
- Click on the word File in the menu bar at the top of the screen.
- Click on the word Start New Job in the vertical list that appears.
- A dialog box will appear verifying that you actually want to start a new job. Click "yes" if you do, and of course "no" if you don't.
- If you clicked "yes", another dialog box will appear that will warn you that if you have not saved the job you were just working on you will lose any changes that you've made to the job since the last time you saved it. If you still need to save the job you were just working on, click Cancel. The save dialog box will appear allowing you to save the your work.
- If you clicked the "OK" button, a dialog box will appear asking you if you want to enter new standards for the new job you will be creating. Click "No" if you want the job to use the standards you were just using in the previous job. Click on "Yes" and the Job Standards dialog will appear.
- Select the style of cabinets that you want to design using the radio buttons at the top of the screen. Then open the standards you want to use for that job or manually adjust them to the specifications you need.
- Click the "Done" button at the bottom of the standards box and proceed to the Draw Walls screen to begin your drawings.
Opening an Existing Job File
The Job Information Window a button named Open Existing Job. The Open Existing Job Button allows you to open any of your job files you have previously saved.
To open an existing job:
- Move the mouse until the pointer on the screen points to the Open Existing Job button. Click the mouse button.
- A dialog box will appear with a list of jobs that you have previously saved. Click on the name of the job that you want to open or type in the name of the job you want to open.
- When the name of the job you want to open is displayed at the top of the list in the dialog box, click on the Open button to open that job. Click on the Cancel button to continue with the job you were working on.