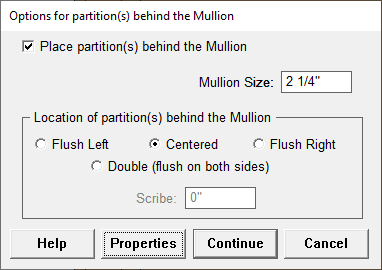Special Instructions When Adding Mullions, Mullion Stiles, and Center Stiles
Special Instructions When Adding Mullions, Mullion Stiles, and Center Stiles
- Follow the instruction to select a cabinet.
- In the section entitled "Add Boards", select mullion, mullion stile, or center stile (for the rest of these instructions we will refer to these three items as "mullions"). All three are provided because different shops build in different ways. A new dialog will appear.
- This dialog box gives you the choice each time you place a mullion to also place a partition behind the mullion. Place a check in the check box-- "Place a partition behind" if you want a panel behind the face frame piece.
- Use the radio buttons provided to position the partition behind the face frame piece. There is also a radio button that places 2 partitions behind a single mullion. Both partitions are flush with the left and right side of the mullion.
- If the partition is Flush Left or Flush Right, you can set the scribe for the partition behind the mullion. If the partition is Flush Left, the partition will be moved to the right the distance of the scribe indicated. If the partition is Flush Right, the partition will be moved to the left the distance of the scribe indicated.
- Next to the words "Mullion Size:" or the name of the board you are placing, you can enter the width of the board in the entry field to the right. This makes it easy to place custom boards on the fly.
- Before proceeding on, click on the Properties button in the lower left hand part of the dialog box. Another dialog box will appear that will let you select the material type you want each partition to be and to choose if that partition will split any of the other parts within that cabinet.
- When you have finished setting the "Properties for the Partition", click the "Accept" button.
- In the "Options for partition(s) behind the mullion" dialog box, click on the "Continue" button to go on and place the mullion(s).
- In the dialog box that appears, a silhouette of the cabinet is presented with the openings numbered. Click on the opening to add the cabinet part. You can add as many of these parts to this cabinet as you want at this time. Each mouse click will add a part to the opening that you click inside of.
- To move on to add another part, or do another "Edit" function, click on the Done button in the Edit Cabinet dialog box.