The Draw Walls Screen
The Draw Walls Screen
Drawing Walls
After entering your job information, the first step is to draw the walls of your rooms. This screen is composed of a menu bar located at the top, a tool box to the left and a large drawing screen.
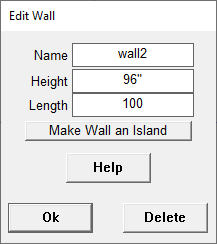
To draw walls:
- In The Draw Walls Screen, press and hold down the mouse button to start the wall at the point you see the mouse cursor.
- Move the mouse to draw the wall. (Displayed in the Tool Bar on the left, the size of the wall and the angle of the wall are displayed as you move around your mouse cursor.)
- Release the mouse button when you have finished drawing the wall. It is not necessary to drag the mouse until the wall is the exact size. It is easiest to size it in step 4.
- A dialog box will appear. If the wall length or wall height displayed are not correct, enter the proper wall length or wall height. It is highly recommended that you use actual field measurements when drawing your walls. You can change these sizes later but you may have to redo much of your work. Cabinet Solutions will automatically number your walls as you draw them. If you want to change the number or give each wall a specific name (west wall of kitchen) you should do that at this time.
- (To change values: highlight old values using the mouse and then either type in the correct information or click the arrow keys in the dialog box. The arrows change the size in increments of 12", 1", or 1/32", 1/16" or 1/64" per click, depending on what you have set up in the Options screen.)
- Remember---this is also the place that you should give your walls a value for height.
- Click on the Accept button when the wall length, height and wall name are correct. Click the Delete button to cancel placing the wall.
- Continue drawing the walls in this fashion until you have drawn all the walls of your room.
A few things to know about drawing walls. First, every cabinet in Cabinet Solutions needs to be placed on a wall, including islands and peninsulas.
To place an island or peninsula, first draw a wall where the back of the cabinets will go. When the "Edit Wall" dialog box pops up, click the button "Make Wall an Island", then enter in the dimensions of the wall. What this does, is it makes the wall 0" in height. Next, place the cabinet on the wall.
Another important rule to follow when drawing walls is to draw them sequentially or in consecutive order around a room. After you draw your first wall, place your cursor near one of the end points of the first wall, then click and drag the mouse to make the second wall. Continue drawing all the walls in the room in this manner.
The drawing of the walls will automatically be centered after you finish drawing each wall. The drawing will always be in the proper proportions. If two wall ends are drawn within a certain distance of each other, Cabinet Solutions will automatically connect the ends of the walls together. You can specify how close the wall ends need to be to each other before they will automatically be connected. This is set up through the Options section of the Tools menu.
Tool Bar Options for Drawing Walls
In the tool bar, on the right of your screen, you will find 3 radio buttons. When you come into the draw walls screen, the radio button for Snap to Angle should be selected. To select an option click your mouse on the desired radio button located in the Tool Box on the right side of the screen.
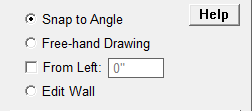
Snap to Angle
Select the radio button for Snap to Angle, (a black dot appears inside that radio button). This option is the easiest to use for drawing walls because it limits the angle that the walls can be drawn at. Because in most buildings, walls are typically placed at common angles to one another (i.e. 30, 45, 60, or 90 degrees). Snap to Angle limits you to these wall angles. As you drag your cursor around the screen you will notice the angle of the wall you are dragging will "jump" to the next incremental angle. If an uncommon angle is needed, such as 28 degrees, then the free hand radio should be selected.
Free Hand Drawing
You can also choose Free Hand Drawing which allows you to draw angles of degrees of 1, 2, 3, 4, and so on. The Free Hand Drawing radio button is located right below the Snap to Angle radio button.
From Left:
When drawing walls, either using Snap to Angle or Free Hand Drawing, you can snap the wall you are drawing a certain distance away from the left end of another wall already on the floor plan. Click on the words "From Left:" to place a check in the check box. An edit field to the right will become available. Enter in the distance away from the left of the wall you will be placing the new wall on. This is especially handy for drawing peninsula walls when the peninsula wall is say, 30" away from the left of another wall. After you have entered in the amount, move your mouse cursor nearest the wall you want to connect to. Start drawing your wall following the steps above. You will notice that the wall is attached exactly the distance you specified away from the left of the wall on the floor plan. After you are done, make sure you uncheck the box next to "From Left:" for when you draw your next wall.
Editing Walls
At times you may need to change a wall or you may want to add something like a window to a particular wall. You can make these changes using this function. You can change the name of a wall, the height of a wall, the length of a wall. You can delete a wall entirely. You can also place windows, doors, and obstructions. And you can delete all of the windows, doors, and obstructions that you place.
To select a wall to be edited:
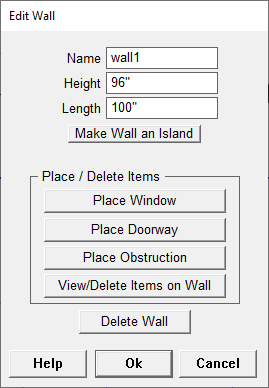
Managing the Room
In a particular job you may want to draw several rooms. Cabinet Solutions allows you to start a new room, change rooms, change the name of a room or delete a room. The current room is always displayed in the upper middle right part of the screen.
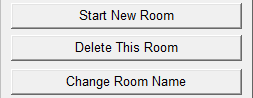
New Rooms
You can start a new room at any time. You must be in the Draw Walls Screen to start a new room. For optimum efficiency in layout, it is recommended that you lay out all the walls in all the rooms, and edit each wall with doors and windows before moving to the place cabinet screen. It is not necessary to do it this way, but it allows you at any future time to jump from room to room or wall to wall.
To start a new room:
- Click on the Start New Room button in the Tool Box on the left.
- A dialog box will appear. Type in the name of the new room.
- Click on the OK button in the dialog box to start the new room or click on the Cancel button to cancel the new room.
Selecting a Room
You can change to a different room at any time.
To change between rooms:
- In the Tool Box on the left, locate the display with the name of the current room.
- Next to the display is a small arrow. Click on the small arrow.
- A drop down list of the names of the existing rooms will appear. Click on the room to which you want to change.
- The name of the room you have chosen will be highlighted and will be then displayed on the screen.
Room Names
You can change the name of a room at any time in the Draw Walls Screen. The program names each room with a generic system of room1, room2, etc. You may prefer to name these rooms something more descriptive, like kitchen, master bath, etc.
To change the name of a room:
- Click on the Change Room Name button in the Tool Box on the left side of the screen.
- In the dialog box that appears, type in the new name of the room.
- Click on the OK button in the dialog box to change to the new name or click on the Cancel button to cancel the change.
Deleting a Room
You can delete a room at any time.
To delete a room:
- Click on the Delete This Room button in the Tool Box on the left side of the screen.
- A dialog box will appear. Click on the Yes button in the dialog box to delete the current room. Click on the No button in the dialog box to keep the current room.